Wajib Tahu, Cara Mempercepat Booting Windows 11
Windows 11 adalah sistem operasi terbaru yang dikembangkan oleh Microsoft. Diluncurkan pada tahun 2021, Windows 11 memiliki tampilan yang lebih modern, dengan perubahan signifikan pada tata letak tampilan dan menu start. Selain itu, Windows 11 juga dilengkapi dengan berbagai fitur baru, termasuk fitur multitasking yang lebih baik, dukungan untuk aplikasi Android, dan peningkatan keamanan sistem. Meskipun Windows 11 masih baru, namun sudah mulai banyak digunakan oleh pengguna PC dan laptop di seluruh dunia.
Cara mempercepat booting Windows 11 bertujuan untuk membantu mengurangi waktu yang dihabiskan saat menyalakan komputer atau laptop. Ada beberapa cara yang dapat kamu lakukan untuk mempercepat booting pada Windows 11.
Aktifkan Mode Fast Startup
Cara paling cepat dan mudah untuk meningkatkan waktu booting komputer Windows 11 adalah dengan mengaktifkan Fast Startup. Sesuai dengan namanya, fitur ini memungkinkan PC melakukan booting lebih cepat dengan memuat aktivitas dari file daripada membukanya dari awal.
Satu hal yang perlu diperhatikan saat mengaktifkan fitur ini adalah tidak semua update Windows akan terinstal dengan benar saat dimatikan. Ini karena Fast Startup tidak sepenuhnya membuat komputer mati sehingga saat dinyalakan akan lebih cepat. Untuk mengatasinya, gunakan restart komputer sehingga komputer bisa menginstall update tanpa masalah.
Untuk mengaktifkan mode Fast Startup, buka Control Panel di komputer Anda. Anda dapat melakukannya dengan membuka menu Start > ketik Control Panel > kemudian pilih di hasil pencarian.
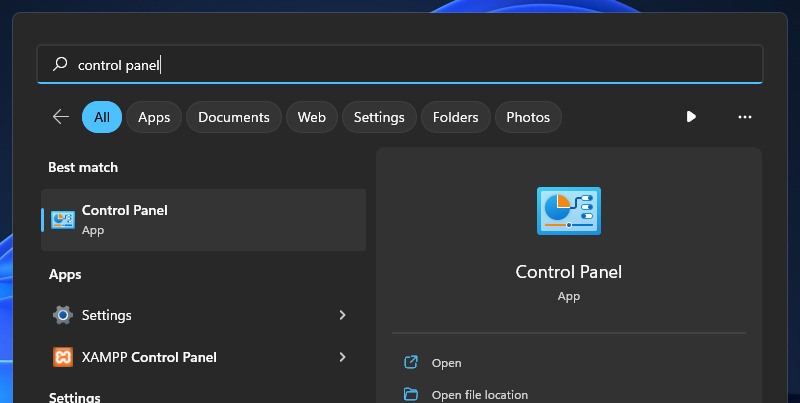 |
| Mengaktifkan Fast Startup |
Saat Control Panel terbuka, pilih System and Security.
 |
| Mengaktifkan Fast Startup |
Dari bagian Power Options, pilih Change what the power buttons do.
 |
| Mengaktifkan Fast Startup |
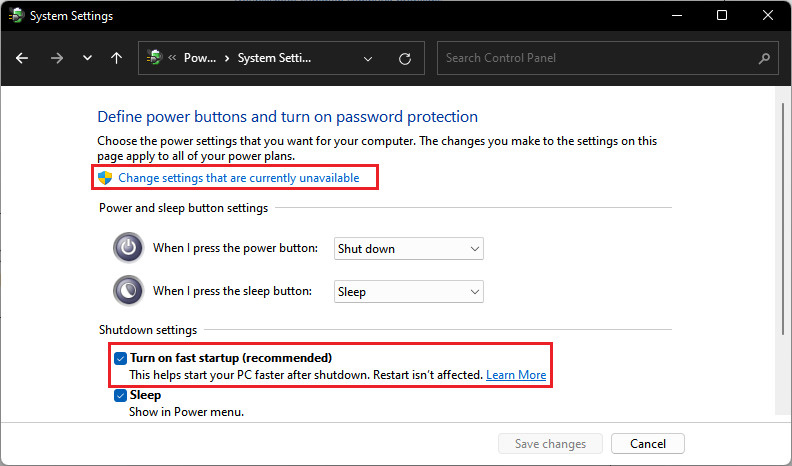 |
| Mengaktifkan Fast Startup |
Perhatian: Jika Anda mengaktifkan BIOS Schedule On untuk menyalakan komputer secara otomatis pada jam tertentu, fitur Fast Startup akan membuatnya tidak bekerja. Hal ini dikarenakan BIOS komputer akan menganggap sistem sudah menyala sehingga tidak menjalankan Schedule On.
Matikan Aplikasi Startup Windows 11
Cara lain untuk mempercepat waktu booting Windows 11 adalah dengan menonaktifkan aplikasi yang tidak diinginkan di daftar program startup. Aplikasi startup merupakan aplikasi-aplikasi yang akan secara otomatis diaktifkan saat menyalakan komputer yang membuat waktu booting semakin lama. Anda dapat menghapus aplikasi yang tidak perlukan dari daftar untuk membantu meningkatkan waktu booting.
Untuk melakukannya, pertama buka Task Manager di komputer Anda. Anda dapat melakukan ini dengan mengklik kanan Start dan memilih Task Manager. Atau gunakan shortcut keyboard Ctrl + Shift + Esc.
 |
| Membuka Task Manager |
 |
| Disable aplikasi startup |
 |
| Disable aplikasi startup |
Ganti SSD dan Tambah RAM
Sebagian besar komputer modern yang menjalankan Windows 11 kemungkinan besar sudah menggunakan SSD (Solid State Drive), yang relatif lebih cepat daripada hard disk drive tradisional atau HDD. Namun, jika Anda memiliki komputer lama yang masih menggunakan hardisk dan membutuhkan waktu booting lebih lama, sebaiknya ganti dengan SSD. Baca juga: Perbedaan SSD dan HDD.
Anda juga dapat melakukan upgrade RAM untuk meningkatkan waktu booting komputer Anda. Dengan lebih banyak RAM, komputer akan memiliki lebih banyak memori untuk memuat program sementara. Hal ini bisa menghasilkan waktu booting yang lebih baik serta peningkatan kinerja komputer secara menyeluruh.
Hapus program yang tidak perlu
Program yang terlalu banyak dan tidak diperlukan dapat memperlambat booting. Hal ini karena program tersebut membutuhkan sumber daya saat booting. Anda dapat membersihkan atau uninstall program yang memang tidak terpakai melalui Control Panel.
Disk cleanup
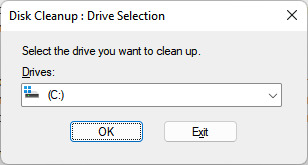 |
| Disk Cleanup |
Defragmentasi
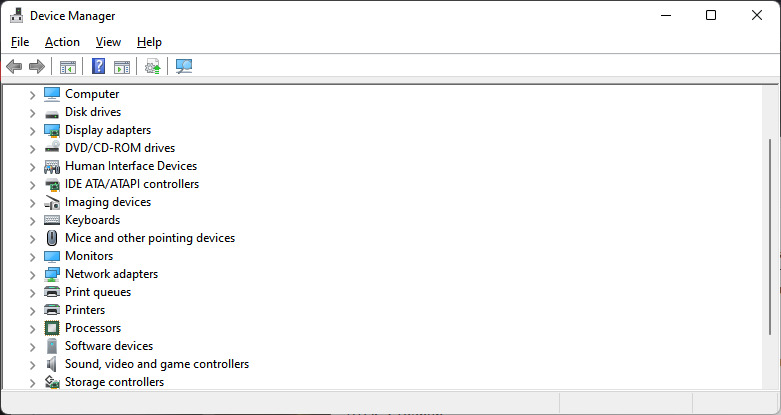 |
| Defragment and optimize drives |
Update driver hardware
Driver yang tidak update dapat memperlambat booting. Untuk memeriksa driver hardware, klik kanan Start > pilih Device Manager dan periksa apakah ada driver yang perlu diupdate atau bahkan tidak memiliki driver sama sekali, biasanya tampak dari tanda tanya atau tanda seru. Pastikan driver diupdate ke versi terbaru dengan mengunjungi situs web produsen hardware atau menggunakan tool bawaan Windows untuk mengupdate driver melalui Windows Update.
Melakukan optimisasi pada sistem secara rutin dapat membantu mempercepat booting dan meningkatkan kinerja sistem secara keseluruhan. Namun, sebelum melakukan setiap langkah, pastikan untuk membackup data terlebih dahulu untuk menghindari kehilangan data yang tidak diinginkan.

Posting Komentar untuk "Wajib Tahu, Cara Mempercepat Booting Windows 11"